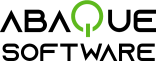Presentation
Note: This chapter describes how to use QbForm in a JavaScript project. If you use ReactJs or Vue.js, the logic remains the same. The specific changes to apply for a ReactJs or Vue.js project are explained here: ReactJs and vue.js.In this chapter, we assume that we have a front-end project with the following directory structure:
+-- MyProject/
+-- index.html
The content of index.html looks like:
<html>
<head>
...
</head>
<body>
<div id="MyDiv"></div>
<script>
const data = {
lastName: "DOE",
firstName: "John",
children: [
{ firstName:"Alice" , age: 15 },
{ firstName:"Bob" , age: 12 },
{ firstName:"Charlie", age: 9 }
]
}
</script>
...
</body>
</html>
This chapter explains how we can use QbForm to display and edit the content of 'data' in 'MyDiv'.
Step 1: Installation
Download the zip file from this page: DownloadAdd a 'QbForm' directory to your project with all the js and css files extracted from the downloaded file.
In order to manage QbForn versioning, we recommend to create a symlink from QbForm to QbForm-<version>
+-- MyProject/
+-- QbForm-<version>/
+-- QbForm.js
+-- QbForm-table.js
+-- QbForm-default.css
+-- QbForm-compact.css
+-- QbForm-dark.css
+-- QbForm-table-default.css
+-- QbForm-table-compact.css
+-- QbForm-table-dark.css
+-- QbForm -> QbForm-<version>
+-- index.html
Note: QbForm is still in BETA version. It is not available as a NPM package, but the RELEASE version and the NPM package will be available by the end of 2023.
Step 2: Integration of js scripts and css in HTML code
Edit index.html and add links to QbForm/*.js and QbForm/*.cssWarning: Order matters (QbForm.js before QbForm-table.js)
<html>
<head>
...
<!-- QbForm -->
<script src='./QbForm/QbForm.js'></script>
<link rel="stylesheet" href="./QbForm/QbForm-default.css">
<link rel="stylesheet" href="./QbForm/QbForm-compact.css">
<link rel="stylesheet" href="./QbForm/QbForm-dark.css">
<!-- QbForm-table -->
<script src='./QbForm/QbForm-table.js'></script>
<link rel="stylesheet" href="./QbForm/QbForm-table-default.css">
<link rel="stylesheet" href="./QbForm/QbForm-table-compact.css">
<link rel="stylesheet" href="./QbForm/QbForm-table-dark.css">
...
</head>
<body>
...
</body>
</html>
Step 3: Build the JSON schema
For more details on this section, please refer to the JSON schema referencehttps://json-schema.org/
In our case, the JSON schema is:
const schema = {
type: "object",
properties: {
lastName: { type: "string" },
firstName: { type: "string" },
children: {
type: "array",
items: [
type: "object",
properties: {
firstName: { type: "string" },
age: { type: "integer" }
}
]
}
}
}
Step 4: Create a QbForm object, set the content (from 'data') and display it.
In index.php, add the following lines:
<html>
<head>
...
</head>
<body>
<div id="MyDiv"></div>
<script>
const data = { ... }
const schema = { ... }
const theme = "default"
const qbForm = new QbForm(schema, theme)
qbForm.setProperty("/", "value", data)
qbForm.display(document.getElementById("MyDiv"))
</script>
...
</body>
</html>
Step 5: Result
Here is the resulting page: resultAnd the source code of the page: source
The form is editable, you can change the content of the fields, add/remove lines in the table, resize the width of the each column and sort the table by clicking on the header of a column.
Step 6: Add a button to get the new value of the form
In index.php, add the following lines:
<html>
<head>
...
</head>
<body>
<div id="MyDiv"></div>
<script>
...
</script>
<button
onClick="alert(JSON.stringify(qbForm.getProperty('/', 'value')))" >
Get Value
</button>
...
</body>
</html>
Step 7: Customize the schema to beautify the display and add filters to table/
Note: schema parameters starting with an underscore ("_") are non-standard parameters.Modify the JSON schema with the following changes:
const schema = {
type: "object",
properties: {
lastName: {
type: "string",
_label: "Last Name",
_backgroundColor: "lemonchiffon",
_frameRightText: "This field will be converted to uppercase.",
_frameRightColor: "darkblue"
},
firstName: {
type: "string",
_label: "First Name",
},
children: {
type: "array",
_label: "Children",
_filter: yes,
items: {
type: "object",
properties: {
firstName: { type: "string" },
age: { type: "integer" }
}
}
}
}
}
Step 8: Add a callback to convert 'lastName' to upperCase'.
In index.php, add the following lines:
<html>
<head>
...
</head>
<body>
<div id="MyDiv"></div>
<script>
...
function lastNameToUpperCase(elementPathAsList, eventName, parameters) {
const value = qbForm.getProperty('/lastName', 'value')
qbForm.setProperty('/lastName', 'value', value.toUpperCase())
}
qbForm.setCallback('/lastName', "onChange", lastNameToUpperCase )
</script>
...
</body>
</html>
Step 9: Final result
Here is the resulting page: resultAnd the source code of the page: source